computer tips and tricks, computer hacks, tips and tricks, how to, software, computer help, MS office, programming tips, أسرار الكمبيوتر, خدع الكمبيوتر
choose language

Custom Search
Tuesday, 28 December 2010
Tuesday, 21 December 2010
some tricks for fast login and logout using the keyboard
Some tricks for fast login and logout using the keyboard, for windows:
*Windows key followed by Right arrow key 3 times and R key will restart the computer.
*Windows key followed by Right arrow key 3 times and U or Enter key will shut down the computer.
*Windows key followed by Right arrow key 3 times and W key will switch users.
*Windows key followed by Right arrow key 1 time and then Enter key will make the PC go in 'Sleep' mode.
free computer tips and tricks
*Windows key followed by Right arrow key 3 times and R key will restart the computer.
*Windows key followed by Right arrow key 3 times and U or Enter key will shut down the computer.
*Windows key followed by Right arrow key 3 times and W key will switch users.
*Windows key followed by Right arrow key 1 time and then Enter key will make the PC go in 'Sleep' mode.
free computer tips and tricks
Wednesday, 8 December 2010
How to edit PDF files
While in my office during working hours ,i wanted to edit PDF files ,so i found the below suggestions;
Instructions
- Online Editors
There are a number of websites that offer free online editing software (see resources below). To use their services, you first upload your PDF file to the website's server. You can then edit it in your browser with the online editing software, and when complete, export it as a PDF and download it to your computer. This method is helpful in a pinch, however since you have to upload a copy of your file to an unknown server, it is not advisable to use an online editor for sensitive documents. - Freeware PDF editors
You can edit a PDF file using free software written for this purpose. Sometimes the freeware PDF editors place restrictions on the free version, like file size or ability to print, so make sure whatever program you choose will do what you need it to do. Scroll down to resources for a couple freeware PDF editors. - Commercial software
If you edit PDF files on a regular basis, you may want to consider purchasing software that was specifically made for editing them. This software usually has a very intuitive interface, similar to a word processing program, that makes it very easy to edit PDFs. Some examples of commercial software for editing PDF files are InFix and Adobe Acrobat 9.
Saturday, 20 November 2010
Windows XP System File Checker
Windows XP System File Checker
tried typing "sfc.exe" in the Run window of XP and all I got was a one second DOS window flash. So, I figured that SFC wasn't necessary. Then, to my surprise, I found out how to use SFC in XP. I'm gonna pass this info along to you today.
When you run System File Checker it looks to see if any protected files have been overwritten. If so, it grabs the correct version of the file from the Dllcache or the Windows installation source files, and then replaces the incorrect file. SFC also checks and repopulates the cache folder.
The reason System File Checker just flashed when I ran it from the Run window is that I didn't tell it what to do. The one we want is "Scannow" which will repair the contents of the Dllcache folder.
Go to Start/Run and type in...
sfc /scannow
Make sure that you put a space in front of the slash or you'll get an error message.
You should get an applet for Windows File Protection with a status bar. This may take a while, so go out and catch a few minutes of sunlight, breathe some fresh air, feed the kids, water the plants, and all those other things you usually neglect ;-)
After the scan finishes the applet just goes away unless a problem is found. A corrupt or replaced file gets replaced from the backup stored in the Dllcache folder or from the Windows CD. If Windows File Protection cannot locate the correct file, it prompts you for the location.
reference: www.worldstart.com
tried typing "sfc.exe" in the Run window of XP and all I got was a one second DOS window flash. So, I figured that SFC wasn't necessary. Then, to my surprise, I found out how to use SFC in XP. I'm gonna pass this info along to you today.
When you run System File Checker it looks to see if any protected files have been overwritten. If so, it grabs the correct version of the file from the Dllcache or the Windows installation source files, and then replaces the incorrect file. SFC also checks and repopulates the cache folder.
The reason System File Checker just flashed when I ran it from the Run window is that I didn't tell it what to do. The one we want is "Scannow" which will repair the contents of the Dllcache folder.
Go to Start/Run and type in...
sfc /scannow
Make sure that you put a space in front of the slash or you'll get an error message.
You should get an applet for Windows File Protection with a status bar. This may take a while, so go out and catch a few minutes of sunlight, breathe some fresh air, feed the kids, water the plants, and all those other things you usually neglect ;-)
After the scan finishes the applet just goes away unless a problem is found. A corrupt or replaced file gets replaced from the backup stored in the Dllcache folder or from the Windows CD. If Windows File Protection cannot locate the correct file, it prompts you for the location.
reference: www.worldstart.com
Saturday, 6 November 2010
common access database form errors, access DB error
list of common MS access Db forms errors.
Microsoft Access Form Tips and Avoiding Common Mistakes
reference:http://www.fmsinc.com/tpapers/genaccess/formtips.html
Access forms are extremely powerful. However, the developer can easily make mistakes to cause a form to behave incorrectly or poorly. Here’s a simple checklist of common problems with form designs. Developers should verify these problems do not exist prior to finalizing their forms.
Common Mistakes
Check these items on your forms before you distribute them:
Verify Data Sources
Verify that the tables and queries used by the form are valid. This includes checking the form’s record source and the row source of all combo boxes and list boxes.
Use Captions
Without setting the form caption property, the name of the form appears which may not be what you want your users to see.
Spell Check
Make sure that what the user sees is accurate and spelled correctly. In addition to the labels, the user also sees validation text and control tip text. A common mistake occurs when a control with these properties is copied, and only the label and control source are changed. In this case, other properties such as validation rule, input mask, default value, format, etc. may also be wrong.
Avoid Duplicate Hotkeys
Make sure accelerator keys (hotkeys) are not duplicated. Accelerator keys allow users to use the Alt key and letter to jump to a control. They are set by using the “&” character in captions followed by the letter. For instance, a Help button may have an “H” hotkey and appear as “Help” with its caption “&Help”. A common mistake is to assign the same key to multiple controls on the form. Test your form by using each hotkey twice and verify it doesn’t go to more than one control.
Command Buttons Must have an OnClick Event
If it doesn’t have an OnClick event, the button should be removed, made invisible, or fixed. Sometimes the OnClick event is accidentally assigned to the wrong event, such as the OnDblClick event. Alternatively, an OnClick event is not necessary if it has a Hyperlink.
Verify Tab Order
Make sure the tab order of the controls is correct. By default, the tab order should go left to right, top to bottom. This is what users expect. If your form does not behave this way, it exhibits unexpected (unintuitive) behavior which can be frustrating for your users. The default tab order can be easily set under the View, Tab Order menu. For situations where you want the tab order to behave differently (for instance, you may want it to go down columns for an option group), you can change this, but at least you’re making a deliberate decision to deviate from the default order.
Explicitly Set the Allowed Views
Views Allowed should be explicitly assigned to only display the way you want your users to see the form. Options include viewing the form in form view, datasheet view, and in Access 2002, PivotChart and PivotTable views. Without the undesirable options turned off, a user can change the view of the form by right clicking on the form and switching with the shortcut menu.
Verify Shortcut Menu Setting
By default, the Shortcut menu property is set to Yes, and no shortcut menu is specified. This means Access’ default menu appears. If this is not desired, set this property to No.
Verify Help File Context IDs
If you are using a help file, make sure the help file name and help context ID are correct.
Avoid Missing Code
Make sure every event that has [Event Procedure] assigned actually has an event procedure defined. A common mistake is to assign the event without actually clicking through to write the code for it. This can also happen if you rename a control and forget to rename the event procedures tied to the old name.
Set AutoCenter to Yes
Make sure the AutoCenter property is set to Yes. AutoCenter ensures that when your form is opened, it opens in the center of the screen regardless of where you placed it when you saved it on your machine, or what the user’s screen resolution is.
Set Resize Property to Yes
Make sure the AutoResize property is set to Yes. AutoResize automatically adjusts the display of your form to the size you designed it. If this property is set to No, the form appears in the way you last saved it, which can easily be too big or small.
Set Combo Boxes LimitToList to Yes
Combo boxes should have their LimitToList property set to Yes so users can only enter values in the list. If this is set to No, users can enter any value. To support users adding new values to the list, set the LimitToList property to Yes, and use the NotInList event to handle the new values.
Increase Number of Rows Displayed for Combo Boxes
The drop down from a combo box should be greater than the default of 8 (16 for Access 2007), so that if your list is longer, more can be shown without the user being forced to scroll through them. We recommend 25 or more.
Set Combo Box AutoExpand Property to Yes
AutoExpand simplifies data entry by auto-filling the remainder of the selection based on the first few letters the user types.
Set AllowDesignChanges Property to Design View Only
The AllowDesignChanges property should not be All Views, but rather Design View Only. When set to All Views, users can change the design even though they are not in design view. This is something one rarely wants them to do. In fact, if the form property sheet is open the last time a form was designed, when a form appears with this property set to All Views, the property sheet also appears which is very confusing to end-users.
Use System Colors
For the BackColor property of form sections and controls, use the system gray color (-2147483633) rather than the default gray (12632256). In recent versions of Windows (Windows Me, 2000, XP), there's a slight change in the way gray is displayed, and the older gray appears darker than it should. Mixing these two values for older Windows versions is not a problem but you can see a difference on new versions. For Access 2007, see the tips below.
Microsoft Access Form Tips and Avoiding Common Mistakes
reference:http://www.fmsinc.com/tpapers/genaccess/formtips.html
Access forms are extremely powerful. However, the developer can easily make mistakes to cause a form to behave incorrectly or poorly. Here’s a simple checklist of common problems with form designs. Developers should verify these problems do not exist prior to finalizing their forms.
Common Mistakes
Check these items on your forms before you distribute them:
Verify Data Sources
Verify that the tables and queries used by the form are valid. This includes checking the form’s record source and the row source of all combo boxes and list boxes.
Use Captions
Without setting the form caption property, the name of the form appears which may not be what you want your users to see.
Spell Check
Make sure that what the user sees is accurate and spelled correctly. In addition to the labels, the user also sees validation text and control tip text. A common mistake occurs when a control with these properties is copied, and only the label and control source are changed. In this case, other properties such as validation rule, input mask, default value, format, etc. may also be wrong.
Avoid Duplicate Hotkeys
Make sure accelerator keys (hotkeys) are not duplicated. Accelerator keys allow users to use the Alt key and letter to jump to a control. They are set by using the “&” character in captions followed by the letter. For instance, a Help button may have an “H” hotkey and appear as “Help” with its caption “&Help”. A common mistake is to assign the same key to multiple controls on the form. Test your form by using each hotkey twice and verify it doesn’t go to more than one control.
Command Buttons Must have an OnClick Event
If it doesn’t have an OnClick event, the button should be removed, made invisible, or fixed. Sometimes the OnClick event is accidentally assigned to the wrong event, such as the OnDblClick event. Alternatively, an OnClick event is not necessary if it has a Hyperlink.
Verify Tab Order
Make sure the tab order of the controls is correct. By default, the tab order should go left to right, top to bottom. This is what users expect. If your form does not behave this way, it exhibits unexpected (unintuitive) behavior which can be frustrating for your users. The default tab order can be easily set under the View, Tab Order menu. For situations where you want the tab order to behave differently (for instance, you may want it to go down columns for an option group), you can change this, but at least you’re making a deliberate decision to deviate from the default order.
Explicitly Set the Allowed Views
Views Allowed should be explicitly assigned to only display the way you want your users to see the form. Options include viewing the form in form view, datasheet view, and in Access 2002, PivotChart and PivotTable views. Without the undesirable options turned off, a user can change the view of the form by right clicking on the form and switching with the shortcut menu.
Verify Shortcut Menu Setting
By default, the Shortcut menu property is set to Yes, and no shortcut menu is specified. This means Access’ default menu appears. If this is not desired, set this property to No.
Verify Help File Context IDs
If you are using a help file, make sure the help file name and help context ID are correct.
Avoid Missing Code
Make sure every event that has [Event Procedure] assigned actually has an event procedure defined. A common mistake is to assign the event without actually clicking through to write the code for it. This can also happen if you rename a control and forget to rename the event procedures tied to the old name.
Set AutoCenter to Yes
Make sure the AutoCenter property is set to Yes. AutoCenter ensures that when your form is opened, it opens in the center of the screen regardless of where you placed it when you saved it on your machine, or what the user’s screen resolution is.
Set Resize Property to Yes
Make sure the AutoResize property is set to Yes. AutoResize automatically adjusts the display of your form to the size you designed it. If this property is set to No, the form appears in the way you last saved it, which can easily be too big or small.
Set Combo Boxes LimitToList to Yes
Combo boxes should have their LimitToList property set to Yes so users can only enter values in the list. If this is set to No, users can enter any value. To support users adding new values to the list, set the LimitToList property to Yes, and use the NotInList event to handle the new values.
Increase Number of Rows Displayed for Combo Boxes
The drop down from a combo box should be greater than the default of 8 (16 for Access 2007), so that if your list is longer, more can be shown without the user being forced to scroll through them. We recommend 25 or more.
Set Combo Box AutoExpand Property to Yes
AutoExpand simplifies data entry by auto-filling the remainder of the selection based on the first few letters the user types.
Set AllowDesignChanges Property to Design View Only
The AllowDesignChanges property should not be All Views, but rather Design View Only. When set to All Views, users can change the design even though they are not in design view. This is something one rarely wants them to do. In fact, if the form property sheet is open the last time a form was designed, when a form appears with this property set to All Views, the property sheet also appears which is very confusing to end-users.
Use System Colors
For the BackColor property of form sections and controls, use the system gray color (-2147483633) rather than the default gray (12632256). In recent versions of Windows (Windows Me, 2000, XP), there's a slight change in the way gray is displayed, and the older gray appears darker than it should. Mixing these two values for older Windows versions is not a problem but you can see a difference on new versions. For Access 2007, see the tips below.
IBM BIOS beep codes, computer beep
reference:http://www.computerhope.com/beep.htm
Below are IBM BIOS Beep codes that can occur. However, because of the wide variety of models shipping with this BIOS, the beep codes may vary.
1 Short Beep :Normal POST, computer is ok.
2 Short Beep:POST error, review screen for error code.
Continuous Beep:No Power, Loose Card, or Short.
Repeating Short Beep: No Power, Loose Card, or Short.
One Long and one Short Beep:Motherboard issue.
One Long and Two Short Beeps:Video (Mono/CGA Display Circuitry) issue.
One Long and Three Short Beeps.:Video (EGA) Display Circuitry.
Three Long Beeps:Keyboard / Keyboard card error.
One Beep, Blank or Incorrect Display:Video Display Circuitry.
Below are IBM BIOS Beep codes that can occur. However, because of the wide variety of models shipping with this BIOS, the beep codes may vary.
1 Short Beep :Normal POST, computer is ok.
2 Short Beep:POST error, review screen for error code.
Continuous Beep:No Power, Loose Card, or Short.
Repeating Short Beep: No Power, Loose Card, or Short.
One Long and one Short Beep:Motherboard issue.
One Long and Two Short Beeps:Video (Mono/CGA Display Circuitry) issue.
One Long and Three Short Beeps.:Video (EGA) Display Circuitry.
Three Long Beeps:Keyboard / Keyboard card error.
One Beep, Blank or Incorrect Display:Video Display Circuitry.
Saturday, 30 October 2010
Print only sections of a page, Speed up Windows Explorer, Display Hibernate Option in XP's Turn Off Computer box
Print only sections of a page
Save on your printer ink by selectively printing in Windows programs such as Microsoft Word, Excel, Internet Explorer (and other browser), WordPad, Outlook, etc. To do this highlight portions of text you wish to print and click the Print icon or option in the File menu. In the printer dialog window (like the one shown below) under Page Range choose the option Selection.
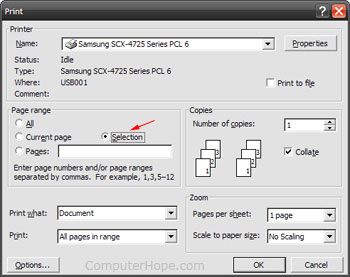
Speed up the display load time of Microsoft Windows Explorer by disabling the feature that allows you to search for network printers and folders. By default each time Windows Explorer is opened it will attempt to locate any network printer or folder on your computer network. If your computer is not on a network and/or you have no network printers, folders, or shares disable this option by following the below steps.
/////////////////////////////////////////////////////////////////////////////////////////////////////////////////////////////
Display Hibernate Option in XP's Turn Off Computer box
When shutting down or turning off the computer, you'll get three options: Standby, Turn Off, and Restart. For users who wish to hibernate their computer you can easily display this option by holding down the Shift key on the keyboard.
reference:http://www.computerhope.com/tips/tip41.htm
Save on your printer ink by selectively printing in Windows programs such as Microsoft Word, Excel, Internet Explorer (and other browser), WordPad, Outlook, etc. To do this highlight portions of text you wish to print and click the Print icon or option in the File menu. In the printer dialog window (like the one shown below) under Page Range choose the option Selection.
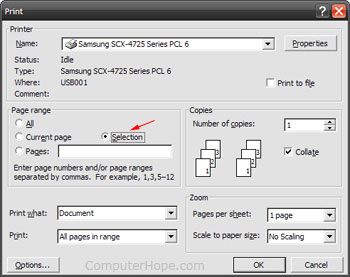
reference : http://www.computerhope.com/tips/tip27.htm
//////////////////////////////////////////////////////////////////////////////////////////////////////////////////////////////
Speed up Windows Explorer
- Open Windows Explorer
- Click the Tools drop down menu and then Folder Options
- Within the Folder Options tab click the View tab
- Uncheck "Automatically search for network folders and printers"
/////////////////////////////////////////////////////////////////////////////////////////////////////////////////////////////
Display Hibernate Option in XP's Turn Off Computer box
When shutting down or turning off the computer, you'll get three options: Standby, Turn Off, and Restart. For users who wish to hibernate their computer you can easily display this option by holding down the Shift key on the keyboard.
reference:http://www.computerhope.com/tips/tip41.htm
Wednesday, 27 October 2010
windows secrets, microsoft secrets, tips and tricks
Windows wonderful tricks:
**Open a new MS Word document and Type =rand(200,99) and Press Enter. the following statement will be repeated for 255 pages. The Quick Brown Fox Jumps Over the Lazy Dog.
** open a notepad txt file and write BUSH HID THE FACTS ,then save and close it, when you open it again the text will disappear and strange characters appear.
**Open a new MS Word document and Type =rand(200,99) and Press Enter. the following statement will be repeated for 255 pages. The Quick Brown Fox Jumps Over the Lazy Dog.
** open a notepad txt file and write BUSH HID THE FACTS ,then save and close it, when you open it again the text will disappear and strange characters appear.
Hardware devices are not working or are not detected in Windows
reference:http://support.microsoft.com/gp/hardware_device_problems
Automatically diagnose and repair problems with devices when the device manager does not detect your hardware, audio, USB, or other devices, or when your devices are disabled or not working.



Automatically diagnose and repair problems with devices when the device manager does not detect your hardware, audio, USB, or other devices, or when your devices are disabled or not working.
What it fixes...
- When you install a hardware device, it is not detected
- Determine if your audio device is plugged in
- Driver updates aren't automatically installed by Windows Update
- You receive one of the following errors:
- Your <Device Name> is currently disabled or turned off in Windows
- Your <Device Name> has a driver problem and needs to be reinstalled
- Windows has detected a problem with your <Device Name>, it is not working properly
- There is no driver installed for your <Device Name>
How it works...
Microsoft Automated Troubleshooting Services scans your computer and detects the root causes of common problems, then
Automatically fixes the problems that it finds, and
Offers additional resources if the problem isn't fixed
Instruction to Run...
- Click the Run button to launch the file
- Click the Continue and/or Allow button to proceed
Keyboard shortcuts for Windows, shortcut keys, key combinations
reference : http://support.microsoft.com/kb/126449/
Keyboard shortcuts for Windows
·
This article lists keyboard shortcuts that you can use with Windows....
This article lists keyboard shortcuts that you can use with Windows.
Windows system key combinations F1: Help CTRL+ESC: Open Start menu ALT+TAB: Swit...
Windows system key combinations
· F1: Help
· CTRL+ESC: Open Start menu
· ALT+TAB: Switch between open programs
· ALT+F4: Quit program
· SHIFT+DELETE: Delete item permanently
· Windows Logo+L: Lock the computer (without using CTRL+ALT+DELETE)
Windows program key combinations
· CTRL+C: Copy
· CTRL+X: Cut
· CTRL+V: Paste
· CTRL+Z: Undo
· CTRL+B: Bold
· CTRL+U: Underline
· CTRL+I: Italic
Mouse click/keyboard modifier combinations for shell objects
· SHIFT+right click: Displays a shortcut menu containing alternative commands
· SHIFT+double click: Runs the alternate default command (the second item on the menu)
· ALT+double click: Displays properties
· SHIFT+DELETE: Deletes an item immediately without placing it in the Recycle Bin
General keyboard-only commands
· F1: Starts Windows Help
· F10: Activates menu bar options
· SHIFT+F10 Opens a shortcut menu for the selected item (this is the same as right-clicking an object
· CTRL+ESC: Opens the Start menu (use the ARROW keys to select an item)
· CTRL+ESC or ESC: Selects the Start button (press TAB to select the taskbar, or press SHIFT+F10 for a context menu)
· CTRL+SHIFT+ESC: Opens Windows Task Manager
· ALT+DOWN ARROW: Opens a drop-down list box
· ALT+TAB: Switch to another running program (hold down the ALT key and then press the TAB key to view the task-switching window)
· SHIFT: Press and hold down the SHIFT key while you insert a CD-ROM to bypass the automatic-run feature
· ALT+SPACE: Displays the main window's System menu (from the System menu, you can restore, move, resize, minimize, maximize, or close the window)
· ALT+- (ALT+hyphen): Displays the Multiple Document Interface (MDI) child window's System menu (from the MDI child window's System menu, you can restore, move, resize, minimize, maximize, or close the child window)
· CTRL+TAB: Switch to the next child window of a Multiple Document Interface (MDI) program
· ALT+underlined letter in menu: Opens the menu
· ALT+F4: Closes the current window
· CTRL+F4: Closes the current Multiple Document Interface (MDI) window
· ALT+F6: Switch between multiple windows in the same program (for example, when the Notepad Find dialog box is displayed, ALT+F6 switches between the Find dialog box and the main Notepad window)
Shell objects and general folder/Windows Explorer shortcuts
For a selected object:
· F2: Rename object
· F3: Find all files
· CTRL+X: Cut
· CTRL+C: Copy
· CTRL+V: Paste
· SHIFT+DELETE: Delete selection immediately, without moving the item to the Recycle Bin
· ALT+ENTER: Open the properties for the selected object
To copy a file
Press and hold down the CTRL key while you drag the file to another folder.
To create a shortcut
Press and hold down CTRL+SHIFT while you drag a file to the desktop or a folder.
General folder/shortcut control
· F4: Selects the Go To A Different Folder box and moves down the entries in the box (if the toolbar is active in Windows Explorer)
· F5: Refreshes the current window.
· F6: Moves among panes in Windows Explorer
· CTRL+G: Opens the Go To Folder tool (in Windows 95 Windows Explorer only)
· CTRL+Z: Undo the last command
· CTRL+A: Select all the items in the current window
· BACKSPACE: Switch to the parent folder
· SHIFT+click+Close button: For folders, close the current folder plus all parent folders
Windows Explorer tree control
· Numeric Keypad *: Expands everything under the current selection
· Numeric Keypad +: Expands the current selection
· Numeric Keypad -: Collapses the current selection.
· RIGHT ARROW: Expands the current selection if it is not expanded, otherwise goes to the first child
· LEFT ARROW: Collapses the current selection if it is expanded, otherwise goes to the parent
Properties control
· CTRL+TAB/CTRL+SHIFT+TAB: Move through the property tabs
Accessibility shortcuts
· Press SHIFT five times: Toggles StickyKeys on and off
· Press down and hold the right SHIFT key for eight seconds: Toggles FilterKeys on and off
· Press down and hold the NUM LOCK key for five seconds: Toggles ToggleKeys on and off
· Left ALT+left SHIFT+NUM LOCK: Toggles MouseKeys on and off
· Left ALT+left SHIFT+PRINT SCREEN: Toggles high contrast on and off
Microsoft Natural Keyboard keys
· Windows Logo: Start menu
· Windows Logo+R: Run dialog box
· Windows Logo+M: Minimize all
· SHIFT+Windows Logo+M: Undo minimize all
· Windows Logo+F1: Help
· Windows Logo+E: Windows Explorer
· Windows Logo+F: Find files or folders
· Windows Logo+D: Minimizes all open windows and displays the desktop
· CTRL+Windows Logo+F: Find computer
· CTRL+Windows Logo+TAB: Moves focus from Start, to the Quick Launch toolbar, to the system tray (use RIGHT ARROW or LEFT ARROW to move focus to items on the Quick Launch toolbar and the system tray)
· Windows Logo+TAB: Cycle through taskbar buttons
· Windows Logo+Break: System Properties dialog box
· Application key: Displays a shortcut menu for the selected item
Subscribe to:
Comments (Atom)